Способов запустить Delphi существует множество. Ярлык на рабочем столе, пункт в главном меню (Пуск - Программы - Borland Delphi n - Delphi n, где n - номер версии). Также есть удобный способ запустить Delphi через командную строку - ввести в этом окне delphi32.
Delphi IDE
Вот и первое, возможно новое, для Вас слово. IDE (Integrated Development Environment) - интегрированная среда разработки программного обеспечения. После запуска Delphi перед Вами предстаёт эта самая среда. Состоит она из нескольких окон. Сейчас мы разберём, что это за окна и каково назначение каждого из них. В разных версиях Delphi эти окна могут выглядить немного по-разному, а некоторые и вообще могут отсутствовать. В данной статье будут приведены иллюстрации окон Delphi 7.
Все элементы стандартные. Главным окном можно считать то, которое содержит строку меню и панели инструментов. Вот строка меню:

Многие из этих пунктов стандартны. Если Вы установили русскую версию Delphi, то пункты будут называться примерно так: Файл, Правка, Поиск, Вид, Проект, Запуск, Компонент, База данных, Инструменты, Окно, Справка.
Как и во многих приложениях здесь есть панели инструментов. Они небольшие, кнопок на них немного, но всё самое основное как раз здесь и собрано. Панели инструментов выглядят примерно так:
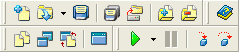
Теперь рассмотрим те элементы, которых в обычных приложениях нет.
Палитра компонент (Component palette)
Палитра компонент - это набор вкладок, на каждой из которых расположены элементы. Именно с помощью этих элементов создаются интерфейсы программ. Все эти элементы принято называть компонентами . Среди компонент бывают как визуальные, так и не визуальные, но об этом мы поговорим позже. Вот как выглядит палитра компонент:

Её внешний вид практически одинаков во всех версиях Delphi. Да что там Delphi, такие же вкладки есть в любой среде объектно-ориентированного программирования (ООП), ибо это самый удобный способ предоставить выбор из сотен (а иногда даже тысяч) различных элементов.
Переключение между вкладками осуществляется стандартным способом - щелчком по названию одной из вкладок. Сразу после установки в Delphi Вы можете видеть огромное количество вкладок. Они даже не помещаются на экране - для прокрутки созданы горизонтальные кнопки со стрелками. Также есть ещё один удобный способ перемещаться по вкладкам - можно щёлкнуть правой кнопкой мыши по палитре компонент и в появившемся меню выбрать пункт Tabs - в результате откроется меню, где будут названия всех существующих вкладок в алфавитном порядке:
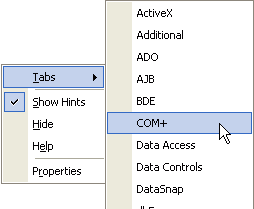
Дизайнер форм (Form Designer)
Это самое большое окно всей среды, которое изначально пустое. Именно это - заготовка окна Вашей программы. Здесь и будут размещаться все компоненты. Удобной составляющей дизайнера форм является сетка (множество точек). С помощью этой сетки компоненты удобно размещать на одном уровне, делать их одинаковых размеров и т.д. Это сделано для того, чтобы приложения соответствовали стандартам, установленным Microsoft. На этом мы ещё остановимся в одной из статей. Сетка является настраиваемой - можно изменить расстояние между точками, а можно её и вовсе отключить.
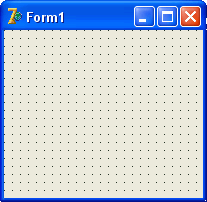
Инспектор объектов (Object Inspector)
Это окошко с двумя вкладками, каждая из которых состоит из двух колонок. В этом окне можно настроить параметры выбранного элемента и задействовать установленные события. Вкладки - Properties и Events ( Свойства и События соответственно). Что это за свойства и что же такое события? По этому вопросу можно сказать очень много, это тема для отдельной статьи. А вкратце вот о чём речь. Допустим, у нас есть кнопка. Обыкновенная, какая используется в большинстве приложений. Примерами свойств этой кнопки могут быть её размеры (ширина, высота), текст, расположенный на ней и т.д. События - это предопределённые моменты реакции кнопки на какие-либо действия пользователя (либо действия со стороны операционной системы, внешних устройств и т.п.). Самый простой пример - щелчок по кнопке (так называемый " клик " - от слова Click) . Очевидно, что это событие произойдёт тогда, когда пользователь щёлкнет по кнопке, т.е. нажмёт её. У большинства компонент предусмотрены стандартные события. Как правило, среди них есть все необходимые, которые могут понадобиться при создании программы. Однако можно создать и свои события как реакции на что-либо.
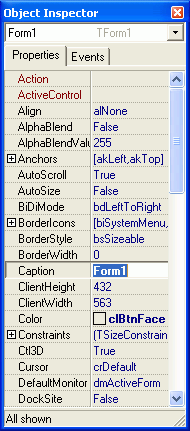
Дерево объектов (Object TreeView)
Это окошко появилось только в Delphi 6, в более ранних версиях его не было. В этом окне отображаются все элементы, какие есть на данной форме. Это сделано с целью упростить выбор компонентов для изменения их свойств в Object Inspector (далее - OI). Помимо того, что отображаются названия компонентов, рядом находятся маленькие графические значки, по которым можно определить, что это за объект. Элементы на форме не всегда автономны, т.е. самостоятельны, поэтому образуются иерархические связи - "деревья". Из-за этого окно и называется деревом объектов. В качестве простейшего примера иерархии объектов можно привести меню. Меню - это самостоятельный компонент, а вот его пункты - это "подчинённые" объекты. Пункт меню не может "висеть в воздухе" - он создан в конкретном меню.
Примечание: при динамическом создании пунктов меню они всё же могут просто находиться в памяти и не быть привязанными к какому-либо меню; данный пример приведён лишь для общего представления о связях между объектами.

Редактор кода
Редактор кода представляет собой окно, похожее на обычный текстовый редактор за исключением некоторых дополнительных элементов. Основная область этого окна - поле редактирования. Именно здесь пишется текст программы. В отличие от языков программирования, работающих в текстовом режиме (Pascal, QBasic и т.п.) код программы здесь не пишется "с нуля". Как только Вы запустите Delphi и создадите новый проект, то, открыв редактор кода, увидите там уже часть написанной программы. Эти строки удалять ни в коем случае нельзя!
Окно редактора кода может содержать сразу несколько открытых файлов - переключение между ними осуществляется по закладкам вверху окна (на рисунке открыт только один файл - Unit1, поэтому закладка одна-единственная). В левой части окна расположено поле, называемое Code Explorer ( Обозреватель кода ). Здесь в виде дерева отображаются все типы, классы, свойства, методы, глобальные переменные и другие блоки, находящиеся в данном файле (модуле). Дело в том, что содержимое модуля состоит из отдельных участков. Назначение каждого из них мы рассмотрим чуть позже.
В нижней части окна расположена строка состояния, содержащая полезную информацию. В ней представлена текущая позиция курсора в тексте (номер строки : номер символа), текущий режим режима замены (Insert/Overwrite), информация о том, были ли внесены изменения в модуль с момента последнего сохранения и т.п.
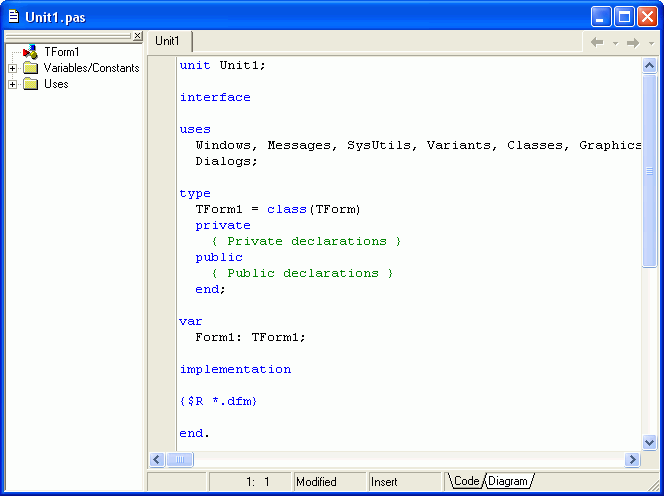
Когда Вы попытаетесь запустить программу, то внизу появится информационное поле, в котором будут показаны сообщения об ошибках в тексте программы. Также в этом окне показываются полезные советы по оптимизации кода. В одной из статей мы разберём все эти сообщения более подробно. Если программа написана "идеально", т.е. ошибок нет и оптимизировать нечего, то окошко даже и не появится на экране.
